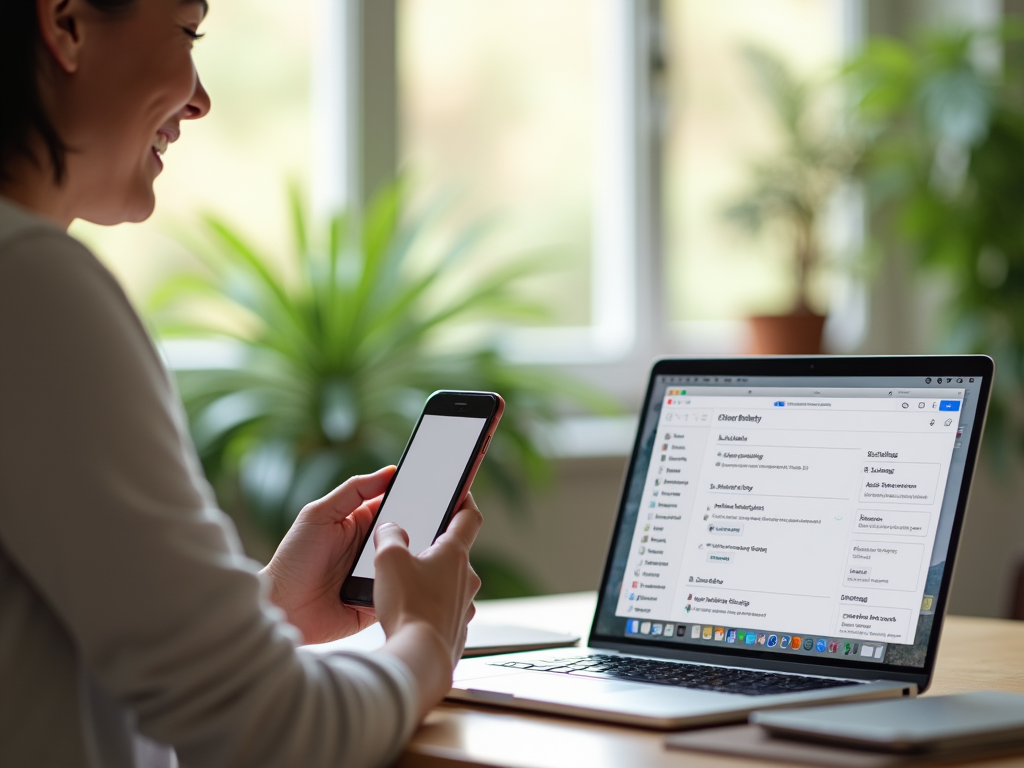В данной статье вы узнаете, как легко и быстро настроить автоматическое резервное копирование данных на вашем iPhone. Это позволит защитить важные файлы и избегать потери данных в случае утери или поломки устройства. Мы рассмотрим основные методы резервного копирования: через iCloud и с помощью iTunes, а также предложим несколько советов по обеспечению надежности хранения ваших данных.
Резервное копирование через iCloud
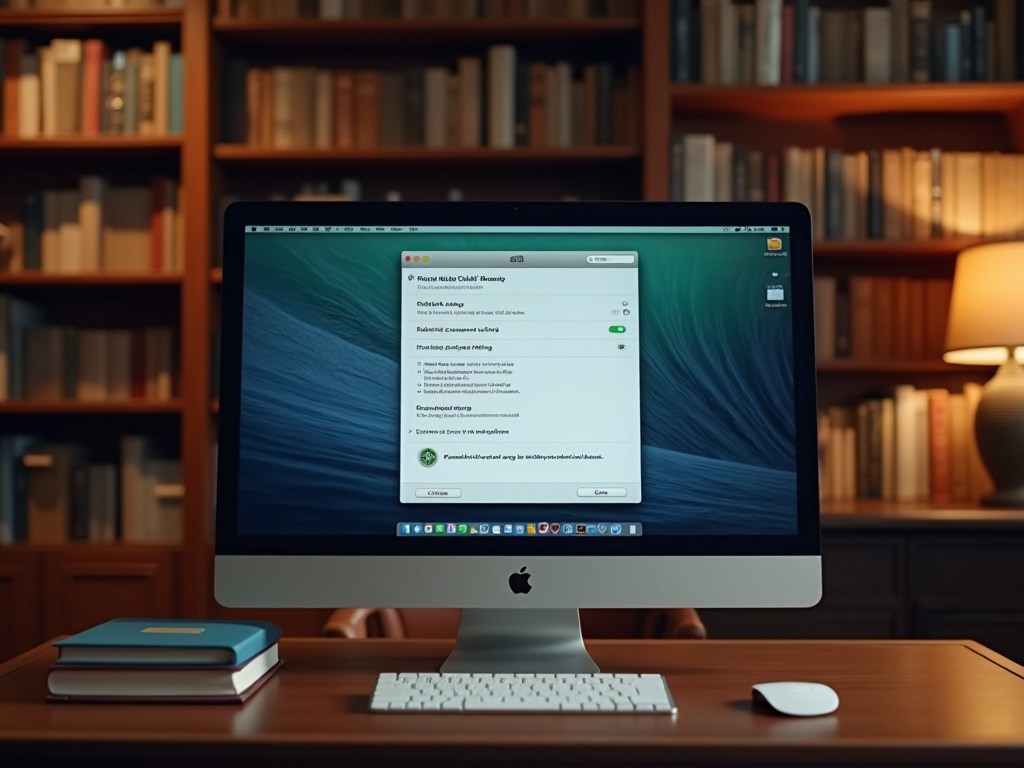
Одним из самых простых и удобных способов создания резервной копии данных на iPhone является использование iCloud. Этот облачный сервис от Apple позволяет автоматически сохранять ваши фотографии, документы, контакты и другие данные. Чтобы настроить резервное копирование через iCloud, выполните следующие шаги:
- Откройте «Настройки» на вашем iPhone.
- Нажмите на ваше имя в верхней части меню.
- Выберите «iCloud».
- Прокрутите вниз и найдите пункт «Резервное копирование iCloud».
- Включите функцию, нажав на «Создать резервную копию сейчас». Также рекомендуется активировать автоматическое резервное копирование.
После выполнения этих шагов, ваш iPhone будет автоматически создавать резервные копии данных через Wi-Fi, когда устройство подключено к зарядному устройству. Убедитесь, что у вас достаточно места в вашем iCloud, чтобы избежать проблем с сохранением новых данных.
Резервное копирование с помощью iTunes

Если вы не хотите использовать облачные технологии, можно создать резервную копию с помощью iTunes. Это особенно полезно, если у вас есть устройство с ограниченным доступом к интернету. Чтобы настроить резервное копирование через iTunes, выполните следующие действия:
- Подключите iPhone к компьютеру с помощью USB-кабеля.
- Запустите iTunes (или Finder на macOS Catalina и выше).
- Выберите ваше устройство, когда оно появится в списке.
- Нажмите на «Создать резервную копию» в разделе «Резервные копии».
- Если нужно, выберите опцию «Шифровать резервную копию» для защиты ваших данных.
С помощью iTunes вы можете сохранить полную копию всех данных на вашем iPhone на локальном диске вашего компьютера, что обеспечивает дополнительную безопасность. Не забывайте регулярно обновлять резервные копии, особенно перед значительными изменениями на устройстве.
Выбор между резервным копированием через iCloud и iTunes зависит от ваших предпочтений и потребностей. Каждая из этих опций имеет свои преимущества и недостатки. Вот некоторые из них:
- iCloud: автоматическое резервное копирование, доступ к данным с любого устройства, но требуется интернет и платное пространство при превышении лимита.
- iTunes: возможность создания полных резервных копий, хранение на локальном устройстве, однако требуется подключение через USB и ручная настройка.
Рекомендуется использовать оба метода: создавать резервные копии в iCloud для повседневного использования, а периодически сохранять данные на компьютере с помощью iTunes для большей надежности.
Настройка автоматического резервного копирования
Чтобы сделать резервное копирование данных максимально удобным, важно правильно настроить автоматическое резервное копирование, как в iCloud, так и в iTunes. Для iCloud нужно убедиться, что активирована функция автоматического создания резервных копий. Для iTunes, стоит установить напоминания о регулярном резервном копировании, чтобы не забыть об этой важной задаче.
Кроме того, рекомендуется периодически проверять актуальность резервных копий. Вот несколько шагов, чтобы убедиться, что резервные копии создаются корректно:
- Проверьте объем доступного места в iCloud.
- Посмотрите дату последней резервной копии в настройках iCloud.
- Проведите тестовое восстановление из резервной копии (по возможности).
Итог
Создание резервных копий данных на iPhone — важный шаг в обеспечении безопасности ваших файлов и информации. Настройка автоматического резервного копирования через iCloud или использование iTunes помогут вам защитить свои данные от потери. Следуйте представленным инструкциям, чтобы настроить резервное копирование в соответствии с вашими предпочтениями. Помните, что регулярные резервные копии помогут избежать неприятных ситуаций в будущем.
Часто задаваемые вопросы
1. Как проверить, что резервная копия iCloud создана?
Можно проверить последнюю дату резервной копии в настройках iCloud: «Настройки» > ваше имя > «iCloud» > «Резервное копирование iCloud». Там будет указана дата и время последней резервной копии.
2. Можно ли восстановить данные из резервной копии без использования iTunes?
Да, вы можете восстановить данные из резервной копии iCloud непосредственно на вашем iPhone, выбрав соответствующий пункт в процессе настройки устройства или в меню «Настройки» > «Основные» > «Сброс» > «Стереть контент и настройки».
3. Сколько места нужно для резервного копирования в iCloud?
По умолчанию пользователям предоставляется 5 ГБ бесплатного пространства в iCloud. Для больших резервных копий может потребоваться покупка дополнительного хранилища.
4. Можно ли шифровать резервные копии в iCloud?
Резервные копии, создаваемые в iCloud, автоматически шифруются. Для резервных копий, созданных через iTunes, нужно самостоятельно выбрать опцию «Шифровать резервную копию» в настройках iTunes.
5. Что делать, если резервное копирование не создается?
Проверьте подключение к Wi-Fi, объем доступного места в iCloud и правильность настройки резервного копирования. Если проблема не исчезает, попробуйте перезагрузить устройство или обратиться в службу поддержки Apple.